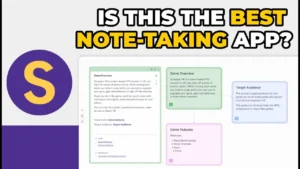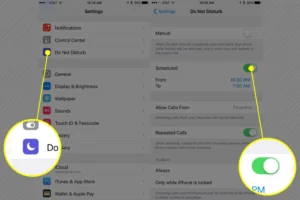Have you ever tried to focus on your homework, only to be distracted by annoying notifications or tempting apps? Well, you’re not alone! In today’s world, where computers are used for everything from studying to playing games, it’s super important to have a good plan to stay focused. Luckily, I’ve discovered the best “Do Not Disturb” setup for Windows 11 that can help you block out distractions and keep your attention on what really matters. Let’s dive into some easy tips and tricks that will make your computer work for you, so you can get things done without all the interruptions!
| Feature | How to Set It Up | Benefits |
|---|---|---|
| Do Not Disturb Mode | Press Win + I, go to System > Notifications, set priority notifications, and add apps. | Receive only important notifications while minimizing distractions. |
Setting Up Do Not Disturb on Windows 11
Do Not Disturb mode on Windows 11 is a fantastic feature that helps you stay focused by blocking distracting notifications. To set it up, simply press Win + I to open the Settings app. From there, navigate to System and then Notifications. It’s important to remember that not all notifications are bothersome; some are crucial for keeping track of your tasks. Once you activate Do Not Disturb, you can customize which apps are allowed to send notifications by setting priority notifications.
Adding apps to your priority list is simple. After selecting the apps that you want to receive notifications from, they will continue to alert you even when Do Not Disturb is on. This way, you won’t miss important reminders while avoiding other distractions. It’s a great balance that lets you focus on your work without losing touch with essential updates. By customizing your Do Not Disturb settings, you can create a more productive environment in Windows 11.
Maximizing Focus with Focus Sessions
Focus Sessions in Windows 11 are a powerful tool designed to boost your productivity. They are based on the Pomodoro Technique, which encourages you to work for 25 minutes and then take a 5-minute break. To get started, press Win + I to access the Settings app and navigate to System > Focus. This feature not only helps you manage your time better but also automatically activates Do Not Disturb, helping to eliminate distractions during your focused work periods.
You can customize your Focus Sessions to suit your needs. The default timer is set to 20 minutes, but you can adjust it to 25 minutes or even longer if you prefer. During your focus time, the taskbar won’t show app badges or flashing icons, which helps keep your screen clear and clutter-free. By using Focus Sessions, you can enhance your concentration and efficiency, making it easier to complete tasks without interruptions.
Keeping Your Desktop Organized for Better Focus
A cluttered desktop can be a major distraction when you’re trying to focus. Windows 11 allows you to hide desktop icons easily, which can help reduce visual noise. To hide your icons, simply right-click on a blank area of your desktop, select View, and then uncheck Show desktop icons. This simple step can make your workspace feel more organized and less overwhelming, allowing you to concentrate better on the tasks at hand.
In addition to hiding icons, consider organizing your desktop by grouping similar files into folders. This way, you can find what you need without being distracted by everything else. An organized desktop not only helps with focus but also makes it easier to locate important documents quickly. By keeping your workspace tidy, you create a more inviting and productive environment for yourself.
Using PowerToys for Enhanced Productivity
PowerToys is a powerful suite of tools for Windows users that can enhance your productivity significantly. One of its standout features is the Awake utility, which prevents your computer from going to sleep during important tasks. To use it, open PowerToys, select Awake from the menu, and enable it. This means you won’t have to worry about your computer interrupting your work with sleep mode, allowing for uninterrupted focus on your tasks.
The Awake utility is customizable, so you can choose how long you want to keep your computer awake. This is especially helpful when running long processes or projects. By incorporating tools like PowerToys into your routine, you can create an environment that minimizes interruptions and maximizes productivity. It’s all about finding the right tools to help you focus and achieve your goals.
Blocking Distracting Websites During Focus Time
Staying focused can be tough, especially with distractions like social media. To help combat this, you can use the LeechBlock NG extension in your browser. This tool allows you to block distracting sites during specific times, ensuring you stay on track. For example, you can set it to block sites like Facebook or YouTube during your work hours, giving you fewer chances to get sidetracked.
Setting up LeechBlock NG is straightforward. You can customize it to allow access to blocked sites for short breaks, helping you manage your time more effectively. This way, you can enjoy your favorite sites without falling into the trap of endless scrolling. Using extensions like LeechBlock NG helps maintain your focus and enhances your overall productivity while working on your computer.
Customizing Notifications for Essential Updates
When using Do Not Disturb mode, it’s vital to ensure you still receive important notifications. Windows 11 allows you to customize which apps can alert you even when distractions are muted. By going to System > Notifications and adjusting priority notifications, you can add the apps that matter most to you. This way, you won’t miss crucial updates while focusing on your tasks.
This customization helps strike a balance between avoiding unnecessary interruptions and staying informed. You can choose which apps are essential for your work, making it easier to manage your time effectively. By carefully selecting your priority notifications, you can maintain your focus and ensure that you are only alerted when necessary, creating a more productive workspace.
Managing Taskbar Distractions Effectively
The taskbar in Windows 11 can often be a source of distraction. To help combat this, you can hide the taskbar when you’re not using it. Simply right-click on the taskbar, go to Taskbar settings, and enable the option to automatically hide it. This reduces the temptation to click on distracting apps when you need to focus on your work.
Hiding the taskbar makes your screen less cluttered and allows you to concentrate better on the tasks you have at hand. You can easily bring the taskbar back by moving your mouse to the bottom of the screen or pressing the Windows key. This simple adjustment can significantly enhance your productivity by minimizing distractions in your workspace.
Creating a Complete Do Not Disturb Environment
To fully enjoy the benefits of Do Not Disturb on Windows 11, it’s important to extend this setup to your mobile devices as well. Whether you have an Android or iOS phone, enabling Do Not Disturb mode there can help ensure that you’re not interrupted by notifications while working. This way, both your computer and phone will work together to create a focused environment.
Customizing your phone’s Do Not Disturb settings is just as crucial as doing it on your computer. You can choose which contacts or apps can reach you, ensuring that only the most important notifications come through. By creating a comprehensive Do Not Disturb environment, you can maximize your productivity and keep distractions at bay, regardless of the device you’re using.
Optimize Your Notification Settings
To get the most out of your Do Not Disturb setup, optimizing your notification settings is essential. Start by navigating to Settings and selecting Notifications. Here, you can customize which apps can send you alerts and how intrusive these notifications can be. By categorizing notifications into high, medium, and low importance, you can ensure that essential updates get through while less critical ones are silenced. This tailored approach not only minimizes distractions but also enhances your overall productivity.
Additionally, consider utilizing the Quiet Hours feature found in the Focus settings. This allows you to set specific time frames when notifications are either muted or allowed, depending on your work schedule. By establishing these boundaries, you create a more structured environment that encourages focus during critical tasks. Adjusting these settings can help you maintain a balance between staying informed and avoiding unnecessary interruptions, ultimately leading to a more efficient workflow.
Enhance Focus with Ambient Sound
Creating the right auditory environment can significantly enhance your focus during work sessions. Many users benefit from ambient sound applications that provide soothing background noise, which can drown out distracting sounds. Programs like Noisli or even built-in features in Windows can help you generate white noise or nature sounds. These audio environments foster concentration and can make it easier to enter a flow state, ultimately improving your productivity.
Moreover, pairing ambient sounds with Focus Sessions can create a powerful combination for maintaining concentration. As you engage in your 25-minute focused work periods, the gentle background noise can help you stay immersed in your tasks without becoming overwhelmed by silence. This approach not only makes the work feel less isolating but also encourages a more sustained focus on your objectives, making it easier to complete tasks efficiently.
Streamline Your Workspace
A cluttered workspace can lead to a cluttered mind, so streamlining your physical environment is crucial for maintaining focus. Start by decluttering your desk, removing unnecessary items that may distract you from your work. Consider organizing your tools and materials in a way that minimizes movement, allowing you to stay engaged without interruptions. A tidy workspace promotes a clearer mind, enabling you to concentrate better on your tasks.
In addition to physical organization, consider digital decluttering as well. Keep your desktop clear of unnecessary files and folders, and organize your digital documents within neatly labeled directories. This not only helps you find what you need quickly but also reduces the temptation to engage in mindless browsing. A well-structured digital workspace can lead to increased efficiency and a more focused approach to your work.
Integrate Third-Party Applications for Better Focus
Incorporating third-party applications into your workflow can enhance your Do Not Disturb setup significantly. Tools like Trello or Asana help you organize tasks effectively, ensuring you stay on track with your objectives. These applications allow you to create to-do lists, set deadlines, and even prioritize tasks, making it easier to focus on what truly matters without losing sight of your goals.
Moreover, using browser extensions like StayFocusd can further help you limit time spent on distracting websites. This extension allows you to set time limits for specific sites, blocking access once you’ve hit your quota. By integrating these tools into your routine, you create a comprehensive strategy that promotes productivity and minimizes distractions, ensuring that your time is spent on meaningful work.
Frequently Asked Questions
What does ‘Do Not Disturb’ mean on Windows 11?
‘Do Not Disturb’ is a setting that stops notifications from popping up. This helps you focus better by blocking distractions from apps and alerts.
How can I receive important notifications while in Do Not Disturb mode?
You can set certain apps as **priority notifications**. This way, you will still get important alerts even when Do Not Disturb is on.
What are Focus Sessions and how do they help me?
Focus Sessions are timed work periods where you concentrate on one task for **25 minutes**, followed by a **5-minute break**. They help improve your focus and productivity.
How do I hide the Taskbar on my Windows desktop?
Right-click on the **Taskbar**, select **Taskbar settings**, and check the option to **Automatically hide the taskbar**. It will disappear when not in use.
What is PowerToys’ Awake Utility used for?
The **Awake Utility** keeps your computer awake during long tasks. You can turn it on in PowerToys to stop your computer from sleeping.
How can I block distracting websites while I study?
You can use the **LeechBlock NG extension** on Chrome to block distracting sites. Set it up to block them for short times, so you focus better.
Why should I turn on Do Not Disturb on my phone, too?
Turning on Do Not Disturb on your phone prevents notifications from interrupting you, helping to keep your focus while using your computer.
Summary
The content discusses effective strategies for optimizing the Do Not Disturb feature in Windows 11 to enhance productivity. Key points include prioritizing important notifications from specific apps while muting others, utilizing Focus Sessions based on the Pomodoro Technique, and hiding the Taskbar and desktop icons to minimize distractions. Additionally, it highlights the PowerToy’s Awake utility to prevent the computer from sleeping during lengthy tasks, and suggests using the LeechBlock NG extension to limit time spent on distracting websites. Overall, the guide aims to help users create a focused work environment by managing interruptions effectively.